First steps on Talers

Welcome to Talers!
At Talers, we want to give you the best writing experience possible. Here are some tips to get you started on the application.
My dashboard
Once you've logged in, you'll arrive at your dashboard. This is where all your projects are listed. If you haven't done so yet, you can create your first project.
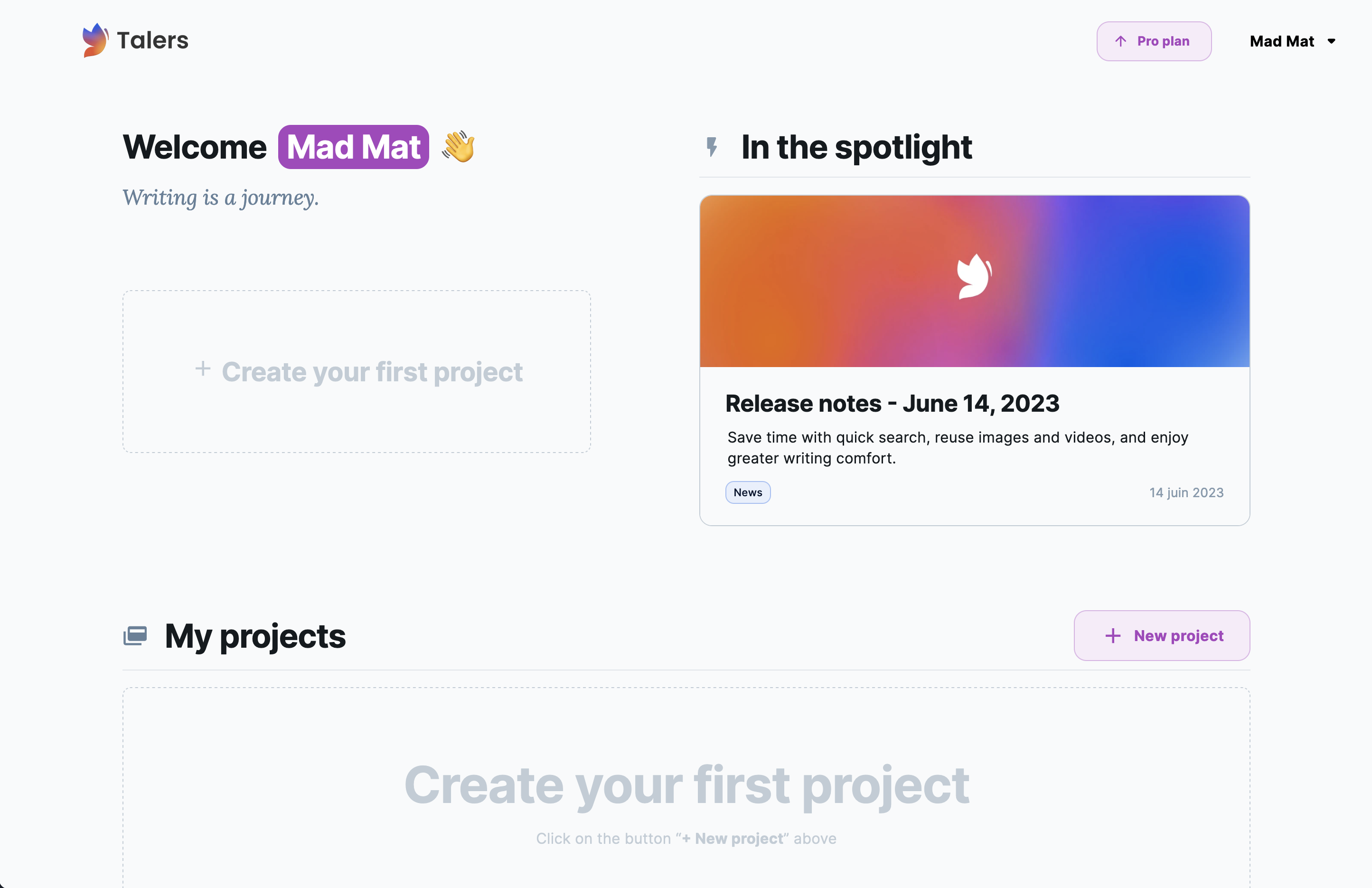
All your projects are available on the dashboard. For each project, you will find the following information:
project title,
last opening/editing,
number of characters,
number of files in the project.
Want to change the title, the cover image, or add a description?
Move your mouse over the project, click on the menu button and select "edit".
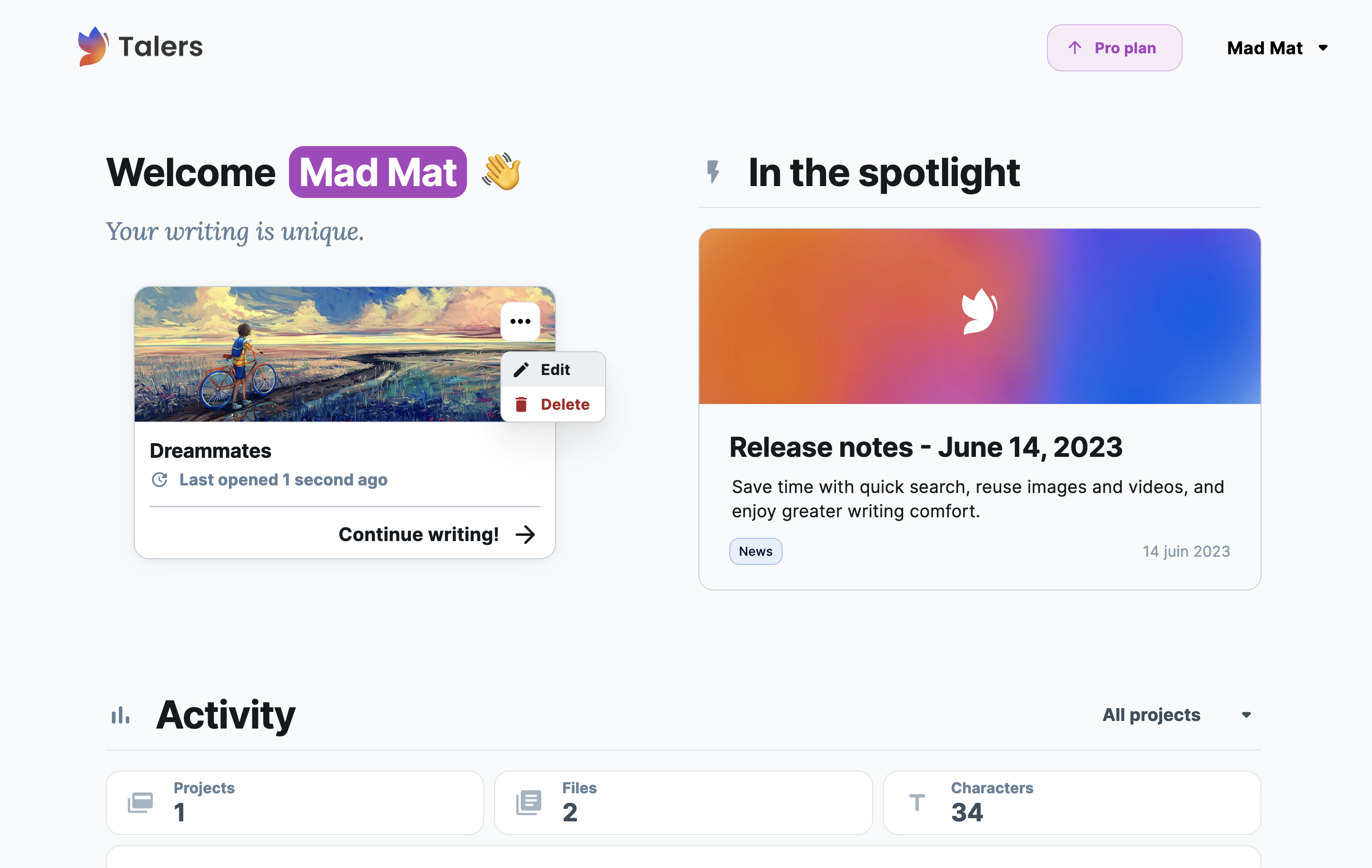
My first project
After clicking on "New Project" you enter a completely new project.
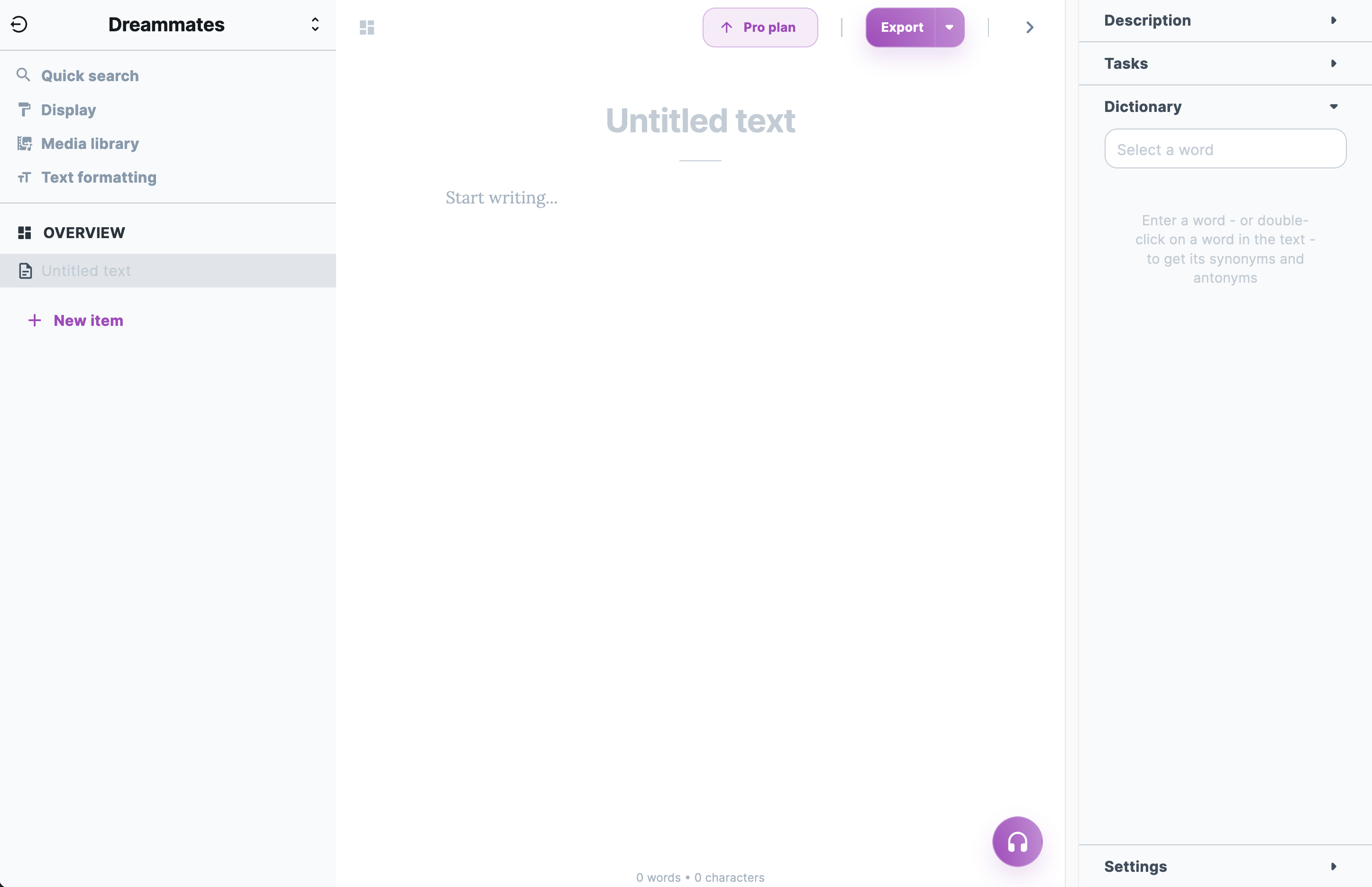
In the left pane you can :
name / rename your project,
access your different settings (account settings, appearance options and others),
create the folders and text files you need.
In the right pane, you will find four different tabs:
description - you can add a description per text file / per folder,
tasks - manage a list of tasks for each document,
dictionary - quickly look up synonyms and antonyms of a word (you can double-click on a word in your text to search for that word),
settings - choose the language of the proofreader and manage other document options.
Now you're ready to organize and customize your workspace!
Formatting your text
To format text, select the part you want to modify.
A floating menu opens with various options, just click on the style you want to apply.
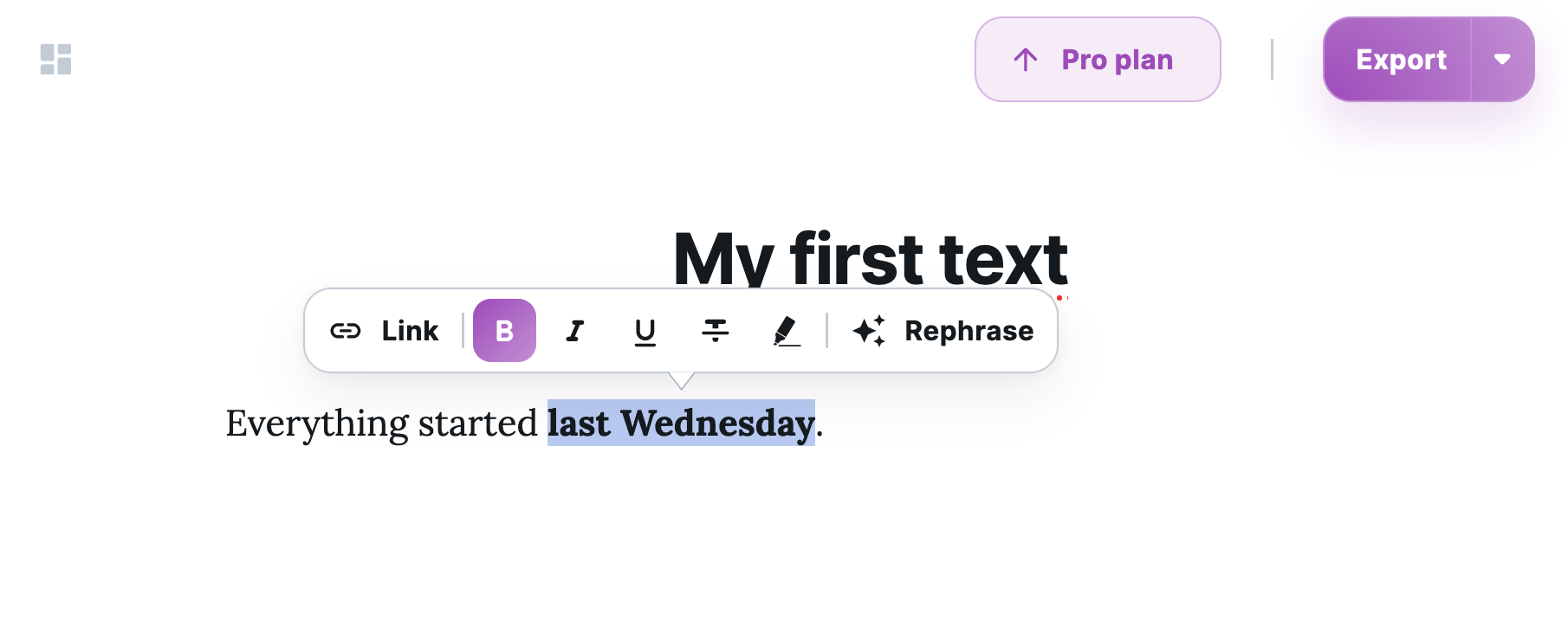
It is also possible to use the usual keyboard shortcuts:
Ctrl+Bfor bold,Ctrl+Ifor italics,Ctrl+Ufor underline.Ctrl+Shift+Xtostrike-through
Note: paragraph styles are not yet available.
Create a new block
It is possible to insert a title, an image, a video or a paragraph separator with the block menu.
At the beginning of each empty paragraph a "+" button is displayed, just to the left of the paragraph. By clicking on it, the block menu is displayed, and you can select the type of block you want to insert.
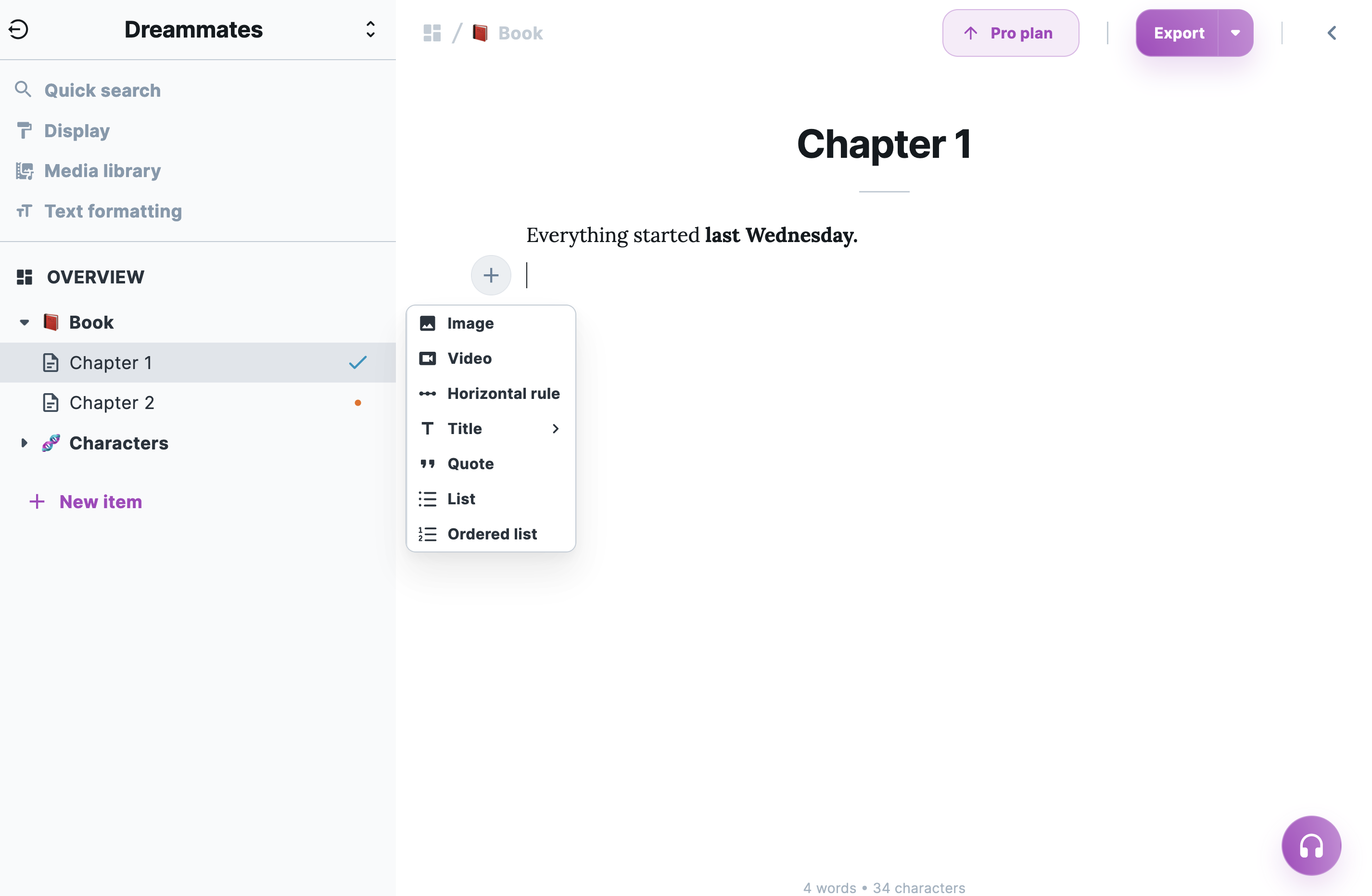
Tip: it is possible to use a simplified syntax, Markdown, to write faster. Some practical examples:
type"
#"type"
##"type "
-"type "
1." followed by a space to insert a numbered list.
Assigning a status to a text
By default, a new text file has the status "No status".
By right-clicking on the file in the left pane, it is possible to assign it a new status.
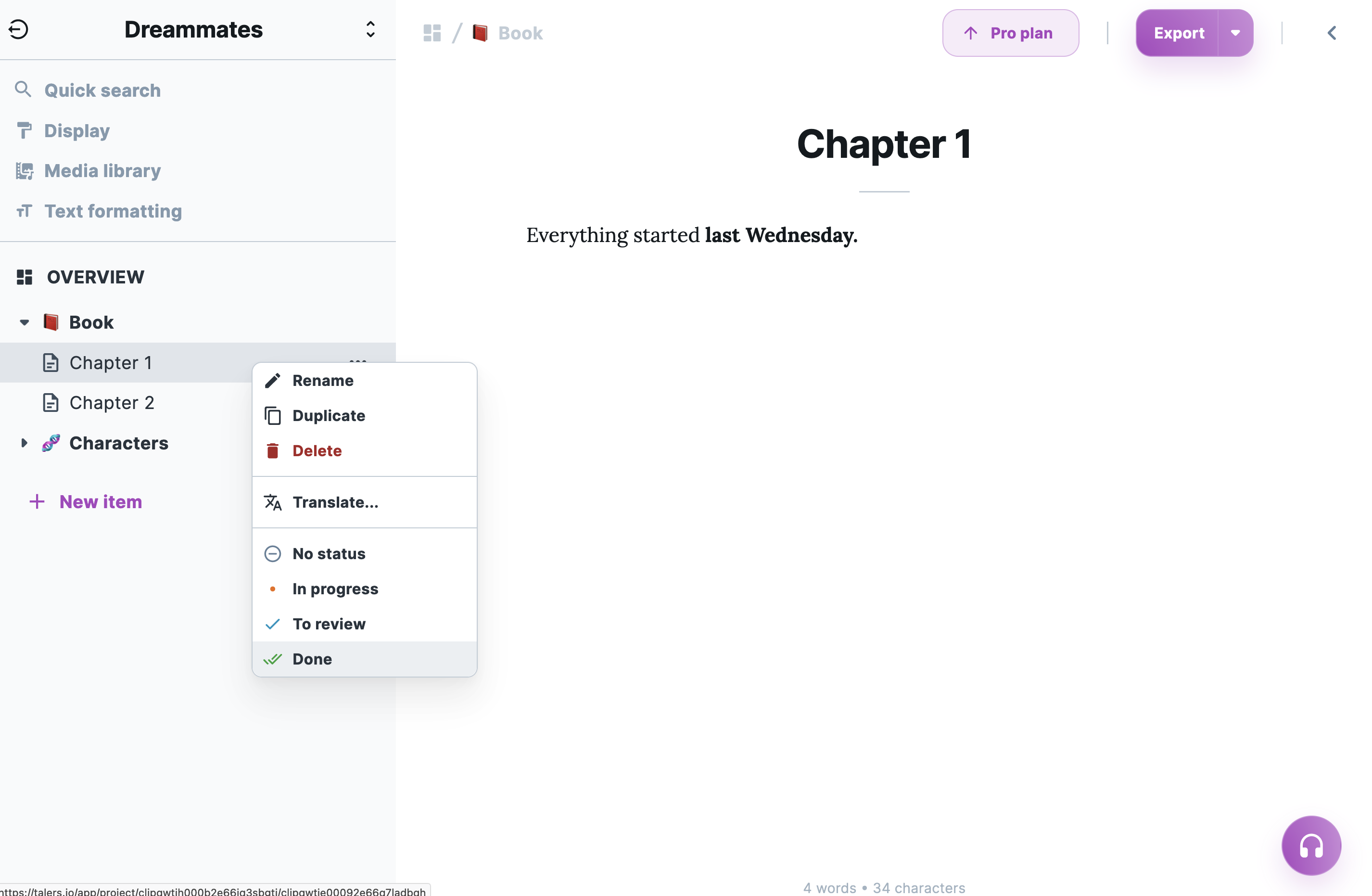
Create a new folder
You can organize your project as you wish, creating as many files and folders as you need.
On the left panel, pressing the "+ New Document" button allows you to create a text or a folder.
To move a file, you can drag and drop it.
You are ready to write!
All that's left to do is to discover and enjoy Talers' unique features, such as :
rephrasing a paragraph or part of a paragraph,
the creation of tasks per document,
advanced correction,
and much more.
Happy writing ✨







